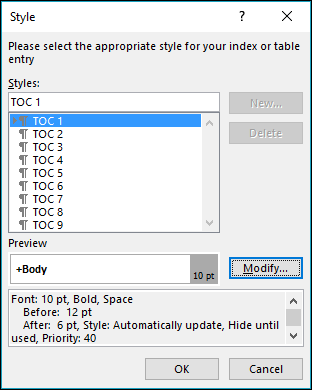Format or customize a table of contents
After you have created a table of contents in Word, you can customize the way it appears. Customizing your table of contents applies your preferences to your existing table. If you like what you see, select OK. If you're not happy with the look, just select Cancel and all the changes will be forgotten. Your table of contents will still be there.
To customize your existing table of contents:
- Go to References >Table of Contents.
- Select Custom table of contents.
- Use the settings to show, hide, and align page numbers, add or change the tab leader, set formats, and specify how many levels of headings to show. For more info, see Custom table of contents .
Format the text in your table of contents
 Use the Table of Contents dialog box to customize the appearance of your table of contents." />
Use the Table of Contents dialog box to customize the appearance of your table of contents." />
- Go to References >Table of Contents >Custom Table of Contents.
- Select Modify. If Modify is grayed out, change Formats to From template.
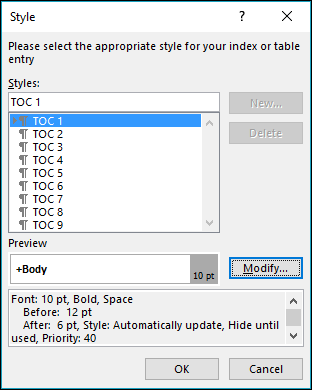
In the Styles list, click the level that you want to change and then click Modify.
To customize your existing table of contents:
- Go to References >Table of Contents.
- Select Custom table of contents.
- Use the settings to show, hide, and align page numbers, add or change the tab leader, set formats, and specify how many levels of headings to show.
Format the text in your table of contents
- Go to References >Table of Contents >Custom Table of Contents.
- Select Modify. If Modify is grayed out, change Formats to From template.
- In the Styles list, click the level that you want to change and then click Modify.
- In the Modify Style pane, make your changes.
- Select OK to save changes. Repeat steps 3 and 4 for all the levels that you want to display in your table of contents.
Do you have a question about Word that we didn't answer here?
Post a question on the Word Answers forum.

 Use the Table of Contents dialog box to customize the appearance of your table of contents." />
Use the Table of Contents dialog box to customize the appearance of your table of contents." /> Use the Table of Contents dialog box to customize the appearance of your table of contents." />
Use the Table of Contents dialog box to customize the appearance of your table of contents." />